This is the tag we will be making:

Moderate level - Some knowledge of PSP is needed.
Materials Needed:
Paint Shop Pro (used Version 9, but can be done on any version)
PTU kit "Alysia" by Designs by Tishia which can be bought at Scrappin Bratz
Posers used from the kit, by Medi
Mask #03 by Yez
Filters Needed:
Blinds (comes with PSP)
Optional Filter: Eye Candy 5 Impact Gradient Glow (used for my name/text)
Fonts used:
FFF Professional (for copyright info)
Mrs Blackfort (for name/text)
Please note that I will give the drop shadow settings that I have used HOWEVER feel free to use your own settings if you would like.
1. Open PSP. Open New File: 600 pixels x 600 pixels, 72.000 pixels/inch resolution, transparent. At this time, also open your mask and minimize in PSP.
2. Open Paper 3... copy & paste it as new layer. Resize it 75%, be sure "resize all layers" is UNchecked. Go to Layers - New Mask Layer - From Image and use these settings:

Go to your layer palette, right click on the background paper layer, then go to Merge - Merge Group. Duplicate layer, then go the bottom duplicate and go to Adjust - Blur - Gaussian Blur with a blur of 25.00, click OK. Go to the top of the 2 and apply the following drop shadow:
Vertical and Horizontal: 0
Opacity: 75
Blur: 8.00
Color: black
Shadow on new layer: unchecked
3. Open one of the frames in the kit (I used Frame 3). Copy and paste as new layer then resize it 60% (be sure "all layers" is UNchecked). It should already be centered within the stars from the mask, which is good because that is where you want it. Feel free to apply your favorite drop shadow at this point (or wait til end and apply as desired).
4. Open one of the hearts in the kit (I used heart 3). Copy and paste as new layer then resize it 90% (be sure "all layers" is UNchecked). The go to Image, Rotate - Free Rotate and use these settings:
Direction: left
Degrees: free, 25.00
All Layers: unchecked
Rotate single layer around cavas: unchecked
then move the heart to just below the frame layer and center and sharpen, as needed.
5. Open one of the swirls in the kit (I used swirl 1). Copy and paste as new layer then resize it 85% (be sure "all layers" is UNchecked). Move this to just above the blurred mask layer. Apply following drop shadow settings:
Vertical and Horizontal: 0
Opacity: 75
Blur: 4.00
Color: black
Shadow on new layer: unchecked
6. Move heart (my heart 3) to above the frame, and resize it by 85% (be sure "all layers" is UNchecked). Click on the inside of the heart with your magic wand. Go to Selections - Modify - Expand ....by 5.00 pixels - click ok.
7. Copy and paste one of the tubes you are using (you will want one with a close up of the face, or a clear image of the face - I used thefallen3). Copy and paste, then center it above the heart (resize as needed too). When you are satisfied, go to Selections - Invert and then click on the Delete key. Go to Selections - Select None. Go to the layer palette and right click on the layer with the face. Go to Properties and use these settings:
Blend Mode: Luminance (Legacy)
Opacity: 75%
Link Set: 0
Layer is Visible: checked
Lock transparency: unchecked
Highlight in layers palette: unchecked
8. Copy and paste poser thefallen5. Go to Image - Mirror. Resize by 60% (be sure "all layers" is UNchecked) then move it around so that she is standing to the left of the heart (see my tag for placement idea). Apply your favorite drop shadow setting.
9. Go to the blurred mask layer, make active. Go to Effects - Texture Effects - Blinds and apply these settings:
Width: 5
Opacity: 85
Color: black
Horizontal: unchecked
Light from left/top: unchecked
10. At this point, continue to decorate the tag as desired with supplied elements. When you are satisfied, resize to 500 pixels x 500 pixels, "all layers" CHECKED. Feel free to use the crop tool to crop out any additional edges from the tag.
11. Apply crediting information and watermark. Apply and desired drop shadows to the layers. When satisfied, merge visible. Apply name text and then you are done!
Thank you so much for checking out my tutorial and I would love to see your results if you try it!

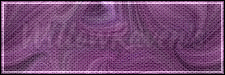
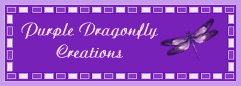






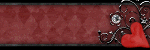
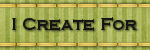
0 comments :
Post a Comment