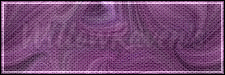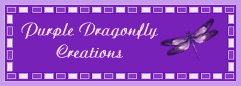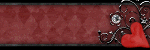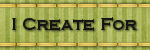This is what we will be making:

Moderate level - Some knowledge of PSP is needed.
Materials Needed
Paint Shop Pro (used Version 9, but can be done on any version)
Animation Shop 3.0
PTU kit by Tamsin McAtee Studios ("Penguin Christmas, Tagger") which can be bought at Katelynn's Designs
Poser from Batschis Poserdesign (sak6) , received through her group HERE
Zuzzanna Mask "Winter" (8th from top)
Filters Used: Eye Candy 5 Impact - Gradient Glow
Other Supplies Needed: Animation, found HERE
1. Open PSP. Open a New File - 600 pixels x 600 pixels, 72.000 pixels per inch (resolution), transparent.
2. Open mask, then minimize. Open Paper 4, copy and paste as new layer on to your new file. Go to Layers - New Mask Layer - From Image and use these settings:

Right click on that layer in the layer palette. Merge - Merge Group. Rename this layer "mask". Close original paper.
3. Open frame 2. Copy and paste as new layer. Image - Resize - 75%, all layers UNchecked. Center the frame over the 'frame' part of the mask, as shown here:

Rename this layer "frame". Close original frame. With the frame layer still active, go to Effects - Eye Candy 5 Impact, Gradient Glow and use the following settings:
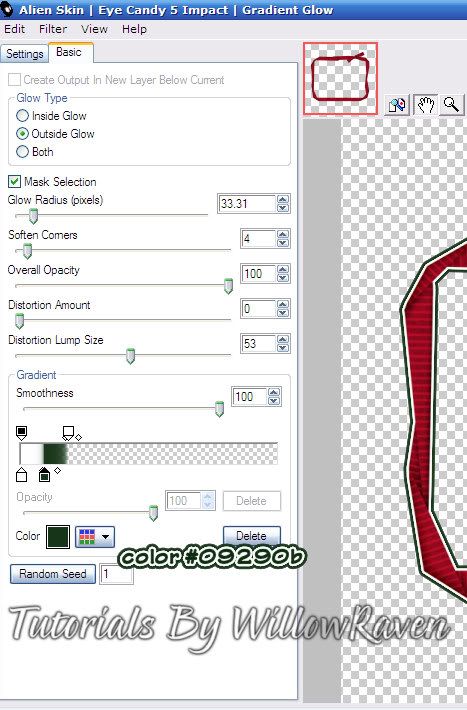
Apply the following drop shadow settings:
Vertical: 2
Horizontal: 1
Opacity: 75
Blur: 18.00
Color: black
Shadow on new layer: unchecked
4. Open Paper 3. Copy and paste as new image. Image - Resize - 600 pixels x 600 pixels, all layers checked. Copy and paste the resized paper to your tag. Right click on that layer
in the layer palette and bring layer to bottom (Arrange - Send to Bottom). Rename this "background". If you find you now have a spare (empty/blank) layer, feel free to delete it. Close original paper.
5. Go to Mask layer, right click on it, go to Properties, and use the following settings:
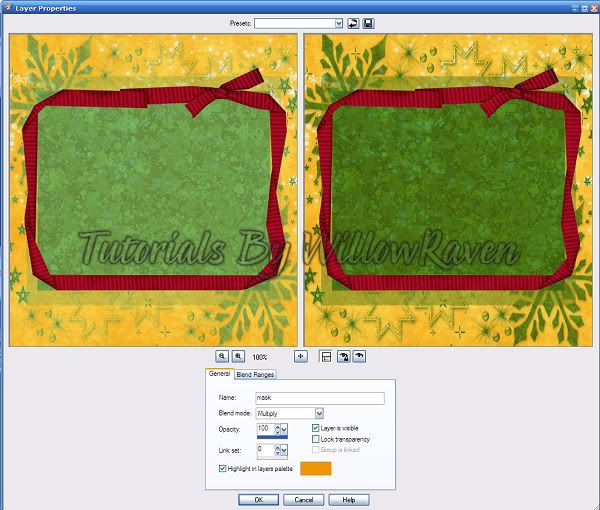
6. Open tube, then copy and paste as new layer on to your tag. Resize as needed. (Make sure "all layers" is UNchecked.) Right click on the layer, go to Arrange - Bring to Top. Move tube towards right side of red frame area (see my tag for idea). Rename layer "tube". Apply the drop shadow settings used earlier.
7. Open the igloo element. Copy and paste as new layer. Image - Resize - 45% - all layers UNchecked. Move to the lower left side of frame (see my finished tag for idea). Rename "igloo". Move this layer to just under the "tube" layer. Apply the same drop shadow settings on the igloo that you did on your tube. Close original igloo file.
8. Open one of the penguin elements (I chose the one with the green hat). Copy, paste as new layer. Image - Resize - 35% - all layers UNchecked. Move to in front of the igloo. Apply same drop shadow settings. Rename this "penguin1". Open another of the penguin elements and do the same thing, except move it to the lower right side of the tube. Rename this "penguin2". Close original penguin files.
9. Open Tree 1 element. Copy and paste as new layer. Move to under the 2 penguin layers. Apply previous drop shadow settings. Rename this layer "tree". Move the tree to the right of the tube. Close original element file.
10. Open flower 1 and flower 2 (elements). Copy one of them, then paste as new layer. Image - Resize - 85% - all layers UNchecked. Move it to the upper left corner of the frame. Apply the following drop shadow settings:
Vertical: 1
Horizontal: 0
Opacity: 75
Blur: 7.00
Color: black
Shadow on new layer: unchecked
Copy the other flower, then paste as new layer. Image - Resize - 60% - all layers UNchecked. Place over the other flower, but off to the side (see my tag for idea). Apply the drop shadow you did for other flower element. Rename the layers as "flower1" and "flower2", respectively. Close original element files.
Save your file as a .pspimage file. (You aren't done yet - this is just to save all that you have done so far, just in case!)
11. Open Animation Shop, then open the animation from the zip file in Animation Shop. Go to Edit - Select All. Edit - Copy. Then go BACK to Paint Shop Pro and go to Edit - Paste Animation as Multiple Images (see screenshot):
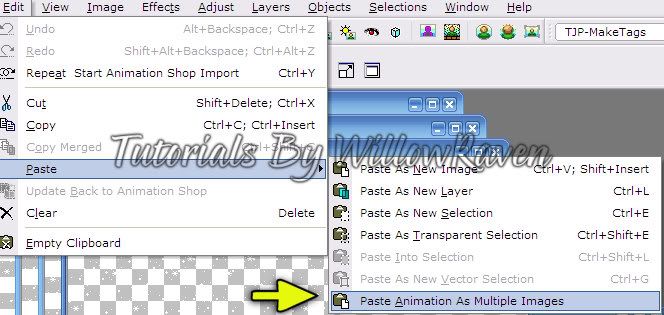
Each frame of the animation will now be open in PSP as an individual frame. The last frame in the animation (frame 10) will be on top so that frame 1 be at the bottom.
12. Go to Layers - New Raster Layer. On the new layer, take your selection tool, be sure it set on rectangle. With the tool, make a rectangle inside of the frame area. Close out ALL layers except the frame layer. Making sure you have the new raster layer active, go to Selections - Modify - Expand by 2. Click ok. Move the new raster layer just under the frame layer. This is where you are going to need to pay close attention to what you are doing.
13. Go to your materials palette. Click on the Pattern tab. Click on the little arrow next to the preview window to open up the thumbnails. You are going to want the image that corresponds to the "frame 10" of your animation (for me, it would be "image 18"). Click on it. Keep Angle at 0, Scale at 100. Click ok. Go to floodfill tool and floodfill the inside of your rectangle with the "pattern" (your snow). Rename this "snow 10". Close out this layer. Go to Layers - New Raster Layer. Move it to just above the "snow10" layer. Go back to your materials palette and click the image prior to the one you just did (for me it would be "image 17"). Flood fill the inside of your rectangle with this pattern, rename the layer "snow 9" then close out the layer. Do this for each frame of the animation so that you will end up having 10 "snow" layers (with the layers renamed "snow" 1-10). Go to Selections - Select None to get rid of the marching ants from your rectangle.
Your layer palette should look something like this:
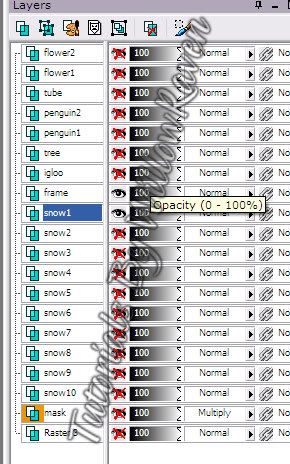
14. Open all the layers up EXCEPT the snow layers 2 through 10 (keep them closed for now). At this point, if you want to add any additional elements to your tag, feel free to do so.
15. When done, go to Resize - 500 pixels x 500 pixels - all layers CHECKED. Feel free to sharpen each layer, if needed.
16. When done, add copyright/crediting information.
17. Now... we are going to make our file for our animation. Pay attention to detail, take your time. All your layers should be open EXCEPT snow 2-10 layers. With the snow 1 layer open, go to Edit - Copy Merged, Edit - Paste as New Image. Then go back to our "template" and close the snow 1 layer, and open the snow 2 layer. Go to Edit - Copy Merged. Then go to the new image and click on Edit - Paste as new Layer. Go back to the 'template' and close snow 2, and open snow 3. Go to Edit - Copy Merged. Then go to the new image and click on Edit - Paste as new Layer. Do this for each snow layer. When you are done you should have 10 layers (1 with each snow layer on it). Save as .psp (Animation Shop) file (will be at the very top of the drop down menu when you click on Save As).
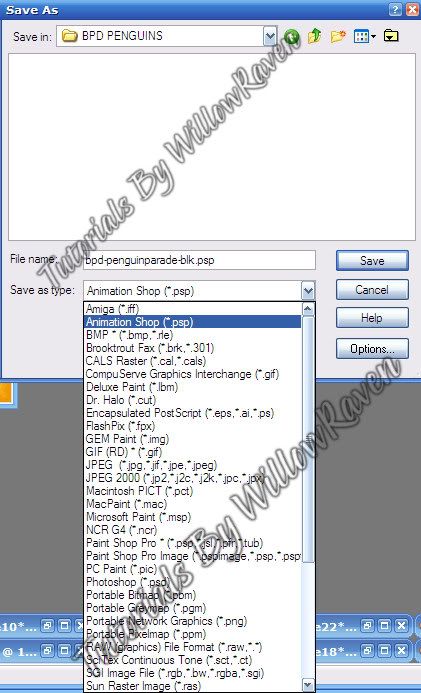
Go back to Animation Shop. Go to File - Animation Wizard - use following settings:
window 1: Same size as the first image frame (next)
window 2: transparent (next)
window 3: upper left corner of the frame, with the canvas color (next)
window 4: Yes, repeat the animation indefinetely, with a setting on 10 (next)
window 5: click on "add image" then browse to where you saved the .psp file, click on it, then click the "open" button - you will see the file show up on the list. Click "next", then "finish". The animation will now open up in Animation Shop. To preview it, go to View - Animation. If you need to fiddle with the speed of the animation (for the falling snow), this is the time to do it. Once you are satisfied, save it as a .gif.
18. Go to Paint Shop Pro. Add text (name) to template. Add any effects, as desired. (I am using Gradient Glow with previously used settings). Once I have the text looking like I want, I go to Edit - Copy (*not* Copy Merged)..... then go back to Animation Shop and go to Edit - Paste - Paste as new animation (or, Control + V, if using a shortcut). Now, because I have 10 frames to my tag, I will need 10 frames of my name. So I will click on Control + L 9 more times to apply what I just had copied as a new frame AFTER my current frame. You should now have a total of 10 frames of the name (text).
19. Go to your tag animation, Go to Edit - Select All .... Edit - Copy.... Edit - Paste - Paste as New Animation. Minimize the original tag.
20. Click on the name file, then go to Edit - Select All.... Edit - Copy. Click on the tag then go to Edit - Select All.... Edit - Paste Into Selected Frame then position the text where you want it. You will see the name show up in the same location on each frame. If you are happy with it, save the tag as a .gif and you are done!!
I would love to see your results, as I am sure the scrap designer and artist would too!
Thanks for checking out my tutorial and be sure to check back often for more!!